xSchedule
How to use xSchedule with PulseMesh.
This page describes how you can connect xSchedule (part of the xLights package on Windows and Linux) to PulseMesh to play synchronized audio in realtime via the PulseMesh mobile app.
Currently only the Windows version of xSchedule is supported.
Setup
Configure OSC in xSchedule
Navigate to the Modes dropdown in xSchedule and select Configure OSC.
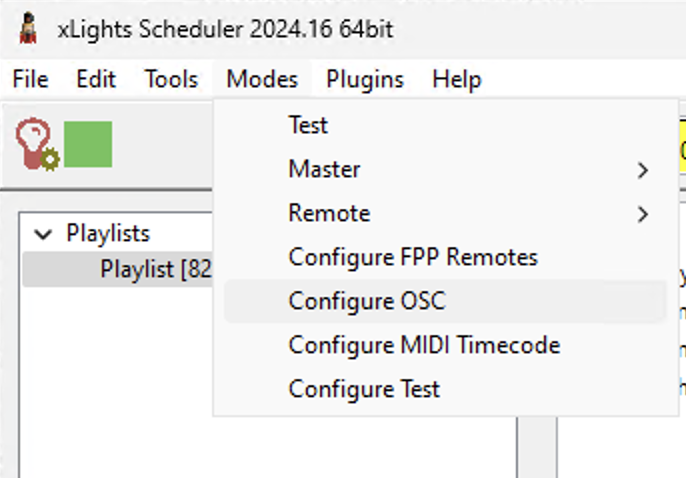
Uncheck the "Broadcast" checkbox and replace the value shown in the "IP Address" field with 127.0.0.1. Click Ok.
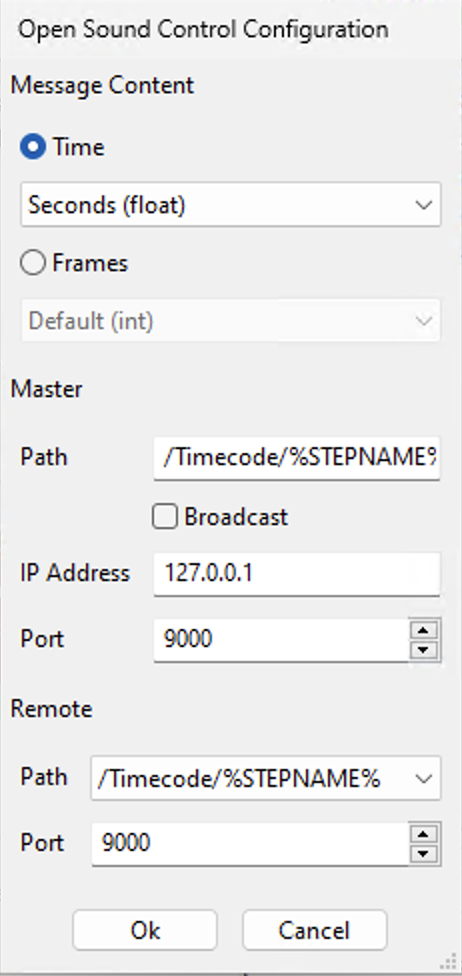
Enable OSC in xSchedule
Navigate to the Modes dropdown in xSchedule again. This time select Master > OSC. If you reopen Modes > Master again you should see a checkmark next to OSC.
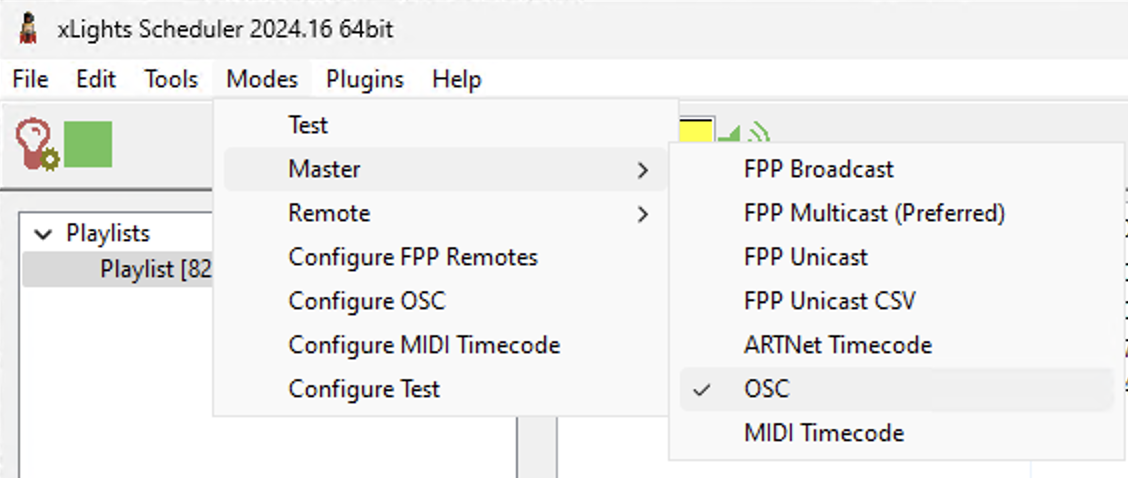
Install the xSchedule Plugin
Download the latest version of the plugin here.
You may get a warning from your browser when downloading the file. The warnings are different per browser.
Chrome
The Chrome download may show up as an "Unverified download blocked". You will need to click on this message and click the "Download unverified file" button.
Edge
Edge may indicate "pulsemesh.dll isn't commonly downloaded. Make sure you trust pulsemesh.dll before you open it." Click the 3 horizontal dots to the right of the message and click "Keep". You may then get another message saying "Make sure you trust pulsemesh.dll before you open it". Click "Show more" and then "Keep anyway".
Now that you have the dll file you will need to copy/paste it from your download directory to the xLight directory. Commonly this is C:\Program Files\xLights but may be in a different location on your computer.
Restart xSchedule
After you've dropped the pulsemesh.dll file into the xSchedule directory you will need to exit xSchedule and open it again.
Enable Plugin
After restarting you should see PulseMesh Connector listed under the Plugins menu. Click it to enable it. If you reopen the Plugins menu again you should see a checkmark next to PulseMesh Connector.
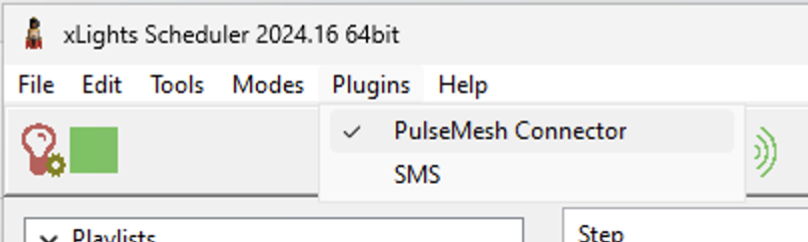
At this point the installation is complete, in the following steps we will configure the connector to attach it to your display in PulseMesh.
Register for a PulseMesh Account
Register if you don’t have an account yet.
Fill in Display Details
Once logged in, navigate to the Display section. Here, you'll need to fill in the details of your display, such as the name, location, and any other relevant information. This information is used to create your display's public entry in the PulseMesh app.
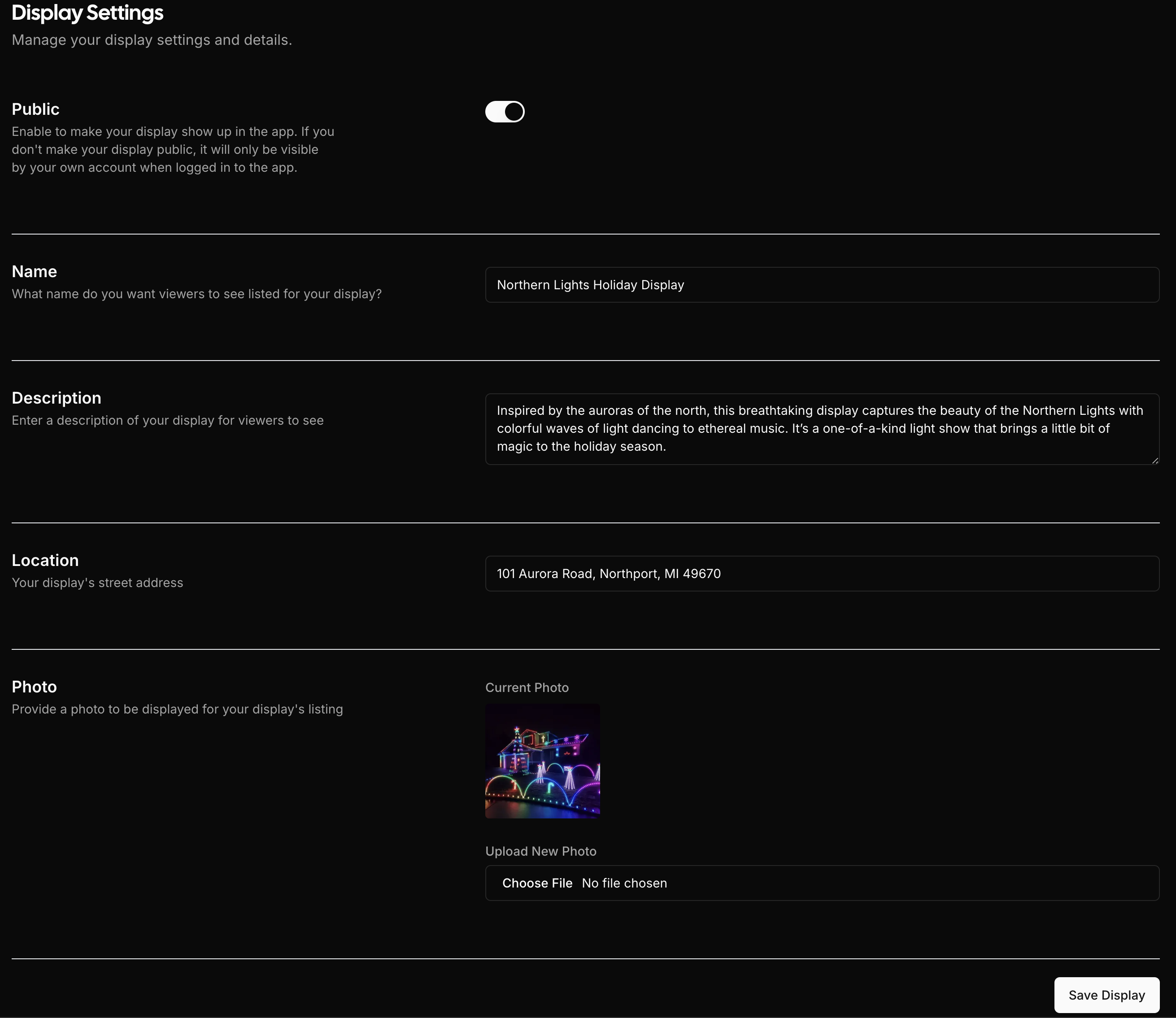
Create a Connector
Next, go to the Connector section. Click on "Create new connector" to generate a new connector for your display. The name is for your own reference only and is not shown to viewers. This connector will represent your xSchedule instance to PulseMesh.
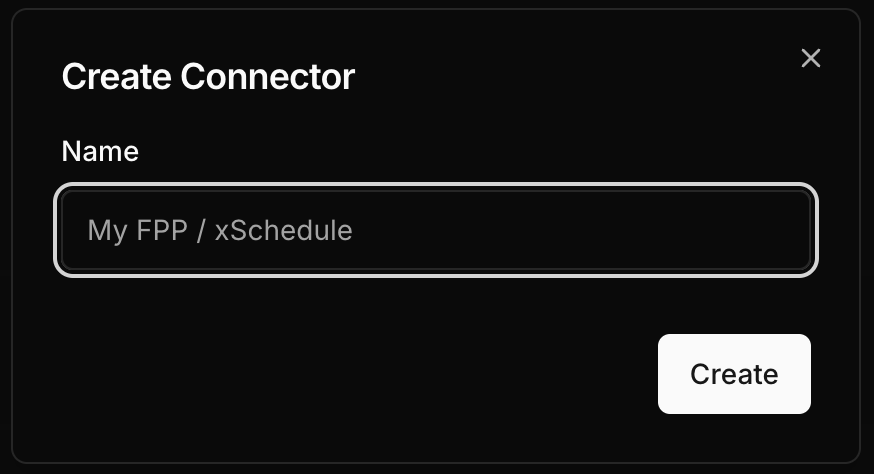
Copy the Token
After creating the connector you will see a button at the bottom of the connector card that reads Get Token. Click the button and the token will be revealed. Either click the copy button at the far left or select the token and copy it.
First, get the token.
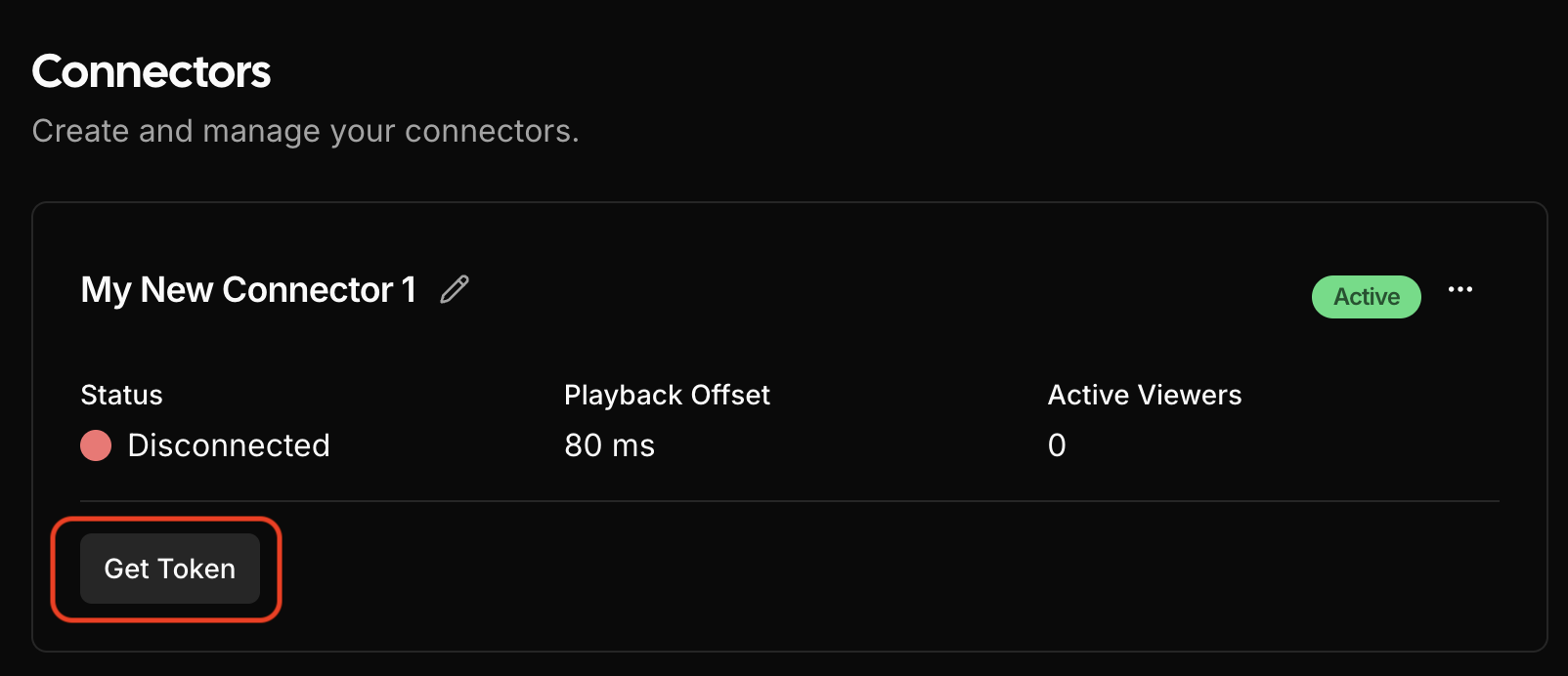
Then copy the token to your clipboard.
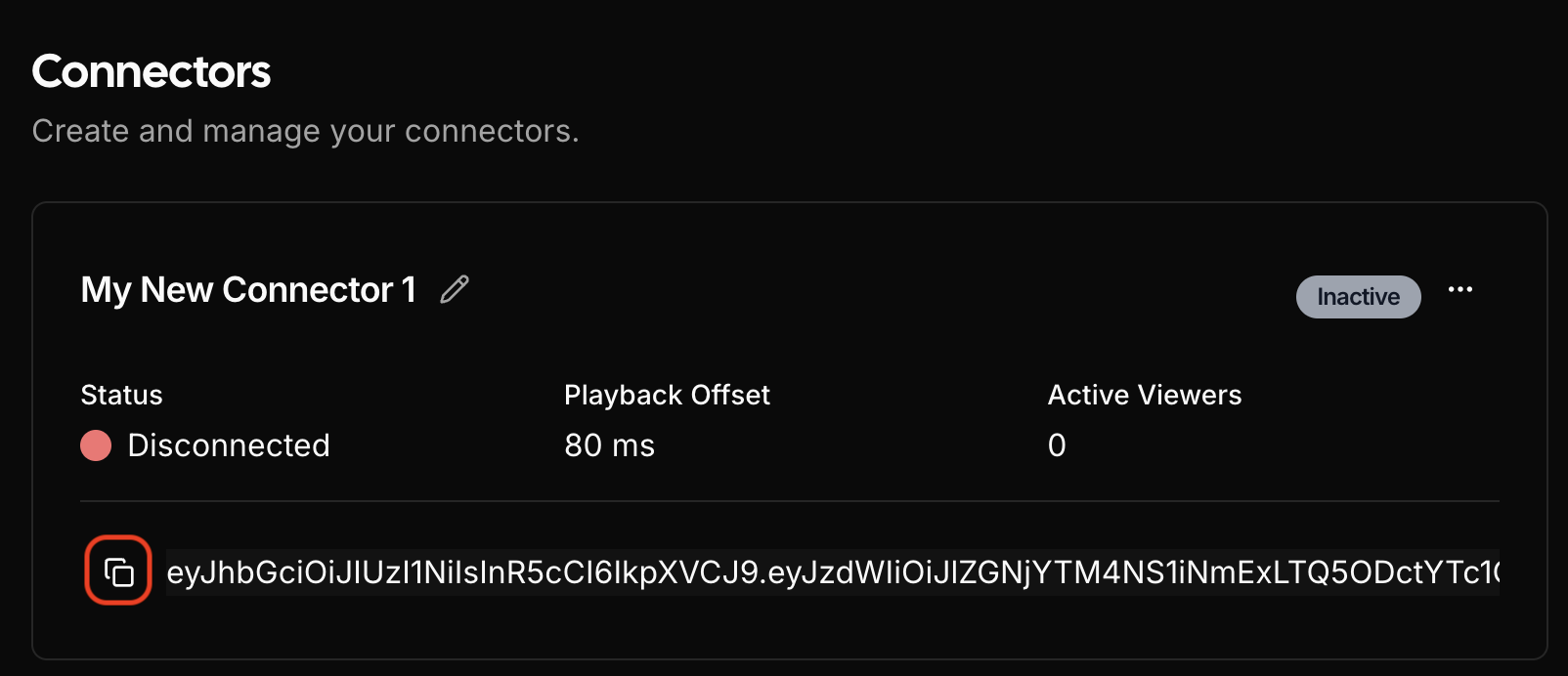
Paste the Token into PulseMesh Configuration
Open a new tab and navigate to http://localhost:8089. Paste the token you copied into the Token field and click the save button.
At this point xSchedule should be connected to PulseMesh. You should see the connected status above the token field change to "Connected".
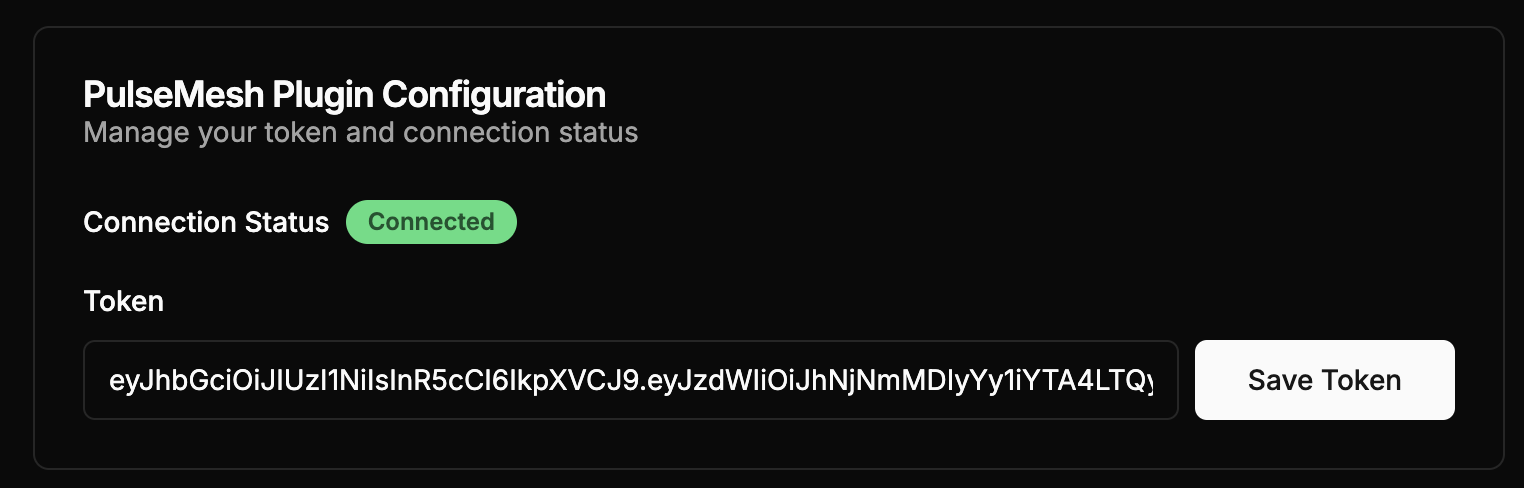
Confirm Connection (optional)
You can also return to the Connector page to see your newly connected xScheduler now has a status of Connected, indicating that the setup is successful. Refresh the page if you don't see the Connected status.
Test it out
Start playing a playlist on xSchedule, then open the PulseMesh app or the PulseMesh web player to hear the playback.
If you don't hear playback through the app immediately that could be because your audio files are still being processed for playback. You may want to wait 20 minutes and try again. The more files you have, or the slower your upload speed, the longer the processing may take. You can monitor this process at http://localhost:8089 by viewing the number of "Files Pending Upload" in the Debug Information section.
Consider Joining the Facebook Group
There's an active Facebook community dedicated to discussing PulseMesh.
Troubleshooting
If things aren't working after following the steps above, please review the solutions below. If you continue to run into issues, feel free to reach out to us at [email protected].
Connector doesn't show connected status
If the connector remains in a disconnected state after adding the token then investigate the log file. To view the log file go to http://localhost:8089 on the computer with xSchedule installed and look at the log file in the Debug Information section. This should give you an indication if the token was copied incorrectly ("Authentication failed" error) or if some other issue exists such as a lack of internet connectivity.
One or more songs are not being played through the app or you are getting the "Loading" message
- Open http://localhost:8089 on the computer running xSchdedule. In the Debug Information section check if "Files Pending Upload" is 0. If it is not, wait until the upload process is finished and try again.
- If "Files Pending Upload" is zero ensure you have saved any changes to your playlist using the save button in xSchdedule. Unsaved changes to your playlist cannot be picked up by the connector.
- Ensure that your sequences are saved in fseq v2 format. fseq v1 format sequences will not be read by the connector. If you must use fseq v1 format set an audio file override in your xSchedule playlist to let PulseMesh know which audio file they refer to.
- Verify that the OSC settings from steps 1 and 2 are still set as these can sometimes get overwritten in xSchedule.
- Check that "Force Local IP" is not set in Options (Edit > Options). If it is set, change the setting to the blank option.
Your display doesn't show up on the app or web player
Ensure your display is set to Public on the Display page. If public is not toggled on you display will not show up in any of the players. Also ensure you have provided the correct address for your display.